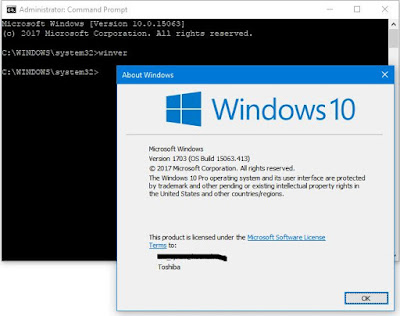The Startup Repair didn't find any errors to repair. All tests passed without error.
The System Restore wouldn't work since she didn't have an restore points to restore from.
The System Image Recovery wouldn't work since she didn't have a recovery CD.
On most Windows computers, you have the option of pressing F2 to go into the BIOS, and F8, F10, and / or F12 will normally give you access to one or another boot options menu. Not this time. Each time she rebooted, it went straight into the Windows System Recovery mode.
Dell cmoputers will allow you to run the Dell Enhanced Pre-Boot System Diagnostics (ePSA), but not all brands offer that option. ePSA can be a very useful took for isolating hardware issues from OS issues. I use it fairly often at work.
But, I digress.
The OS was toast and refused to allow her to run any repairs. She had the laptop for about 5 years, which is within the normal 3-to-5-year life expectancy for a laptop, and opted to buy a new one. Which brings us to the point.
Windows offers several means of using USB or Ethernet cables to transfer your profile and data from your old computer to you new computer (Windows Easy Transfer). But, if the OS won't boot, you can't very well do that. So, how do you recover your old data? External USB or eSATA connection.
Windows offers several means of using USB or Ethernet cables to transfer your profile and data from your old computer to you new computer (Windows Easy Transfer). But, if the OS won't boot, you can't very well do that. So, how do you recover your old data? External USB or eSATA connection.
In almost every case where I've had or seen a laptop die, the hard drive (HDD) was still usable. The deaths were usually caused by some other hardware failure. Even if the HDD wasn't able to boot as a main drive, it could still be slaved for data recovery - and later for data storage. The easiest way to do that is an external case.
Unless you have a legacy system, most HDDs and Solid-State Drives (SSD) nowadays are SATA interface. You can easily find an external case or adapter that allows you to plug in an old HDD / SSD to a USB 2 or USB 3 port, or eSATA if you have a port for that.
This is the last external case that I bought. I'd say that the price is pretty reasonable - if you can put a price tag on recovering your data from a dead computer.
If you have several drives, you can get a device like this that lets you use a single device to access multiple drives (one at a time):
I have a pair of adapters like this at work that I use for wiping and testing old HDDs. They're good for SATA and IDE drives:
I'm not trying to sell any specific make / model; just providing examples.
It can be a lot easier if you have a desktop computer and have a vacant drive bay. You can simply insert the old HDD / SSD into an open bay, attach the SATA and power cables, and configure Windows to access the drive as a secondary drive.
Now, That you have it connected, how do you recover your data? It's really pretty simple if you're talking about standard files. Recovering a database, for example, can be more complicated (we're not covering that here).
Windows XP Folder Structure
- For WinXP:
- Open Windows Explorer / File Manager.
- Double-left-click on the drive that you want to access.
- Double-left-click on the "Documents and Settings" folder.
- Double-left-click on the folder named with your username.
- Desktop: contains all the folders, files, shortcuts, etc. on YOUR desktop (not the "All Users" desktop).
- Favorites: contains all of the URL shortcuts for your Internet Explorer Favorites.
- My Documents: contains all of your documents; plus folders for your pictures and music files.
- Start Menu: contains any Start Menu shortcuts specific to your account.
- Double-left-click on any of the folders to access them.
- View, select, and copy any or all of the files from that folder to a folder in your new profile on the C: drive (main OS drive).
Windows Vista, 7, 8 / 8.1, and 10 Folder Structure
- For WinVista, Win7, Win8/8.1, or Win10:
- Open Windows Explorer / File Manager.
- Double-left-click on the drive that you want to access.
- Double-left-click on the "Users" folder.
- Double-left-click on the folder named with your username.
- AppData: contains user-specific information for various programs such as Outlook, Internet Explorer, Chrome, etc.
- Desktop: contains all the folders, files, shortcuts, etc. on YOUR desktop (not the "All Users" desktop).
- Documents: contains all of your documents; plus folders for your pictures and music files.
- Downloads: the default folder for Internet downloads.
- Favorites: contains all of the URL shortcuts for your Internet Explorer Favorites.
- Links: contains links to things like the Desktop, Downloads, Google Drive, etc.
- Music: the default folder for digital music files.
- Pictures: the default folder for digital images.
- Saved Games: the default folder for game save files. (I've never had a game program use this for save files).
- Videos: the default folder for digital video files.
- Other folders as dictated by the programs you have installed:
- OneDrive
- Google Drive
- VMware or VirtualBox VM folders
- Double-left-click on any of the folders to access them.
- View, select, and copy any or all of the files from that folder to a folder in your new profile on the C: drive (main OS drive).
What you do with the drive afterwards is up to you, but you should bear in mind the condition of the drive. If it's in good operating order, and only the OS was toast, you could format the drive and use it for portable external storage. I have one that I use for external storage of my MSDN ISOs, and another that I use for my file backup. I have several more on-hand "just in case".
If the drive came out of a 5-year-old laptop, and you have reason to doubt its integrity, you might want to pitch it, but not before making sure your data is GONE.
Many laptop drives use glass-like platters with magnetic foil, and SSDs contain silicon chips like flash drives. You can usually destroy them by playing Thor and pretending that your sledge hammer is Mjölnir. It's fun AND cathartic.
Desktop hard drives usually have metal platters and may need to be physically disassembled or otherwise destroyed.
You can use something like KillDisk to wipe the drives, or - if you really want to be sure that no one gets their digital fingers on your data - you can find a service to degauss, shred, or chemically destroy your drive. Thermite grenades work well, too, if you're in a job that allows you access.
As always, I'm open to questions and constructive comments. Your feedback is welcome.