Edge: I don’t like it and I don’t use it.
Internet Explorer: There are only two things that make IE worth using – it still supports Java and you can manage IE on domain computers using Group Policy Management. I used Group Policy at my last job to set the homepage, set safe sites and block sites, set compatibility view for older sites, configure pop-up blocker for certain sites, etc., etc., etc. (For the record, we do not do this to act like “Big Brother”. We do it to keep users from going to unsafe sites and unwittingly installing malware on company computers. Malware that can spread over the network and infect other workstations and servers.)
Chrome: This was my go-to browser until about 6 months ago. I started using it in 201 when the abomination known as Internet Explorer 9 came out. Chrome no longer supports Java and it’s on-again-off-again with other 3rd party extensions like those from Adobe (Flash, Shockwave, PDF support, etc.). The only thing that makes Chrome appealing in an enterprise IT environment is that it piggy-backs off many of the Internet Options that are built in to Windows for IE and can be managed via Group Policy.
Firefox Quantum: FF Quantum is the fastest and most trouble-free browser that I’ve used in a long time. I like it for personal use, but hate it from an IT standpoint. FF uses an entirely separate set of settings and options that are not supported by Microsoft for management via Windows Group Policy. Because of this, I’m not a fan of using it in an enterprise IT environment. Sure, you can deploy and update FF via Group Policy, but that’s all.
I used the Win10 VM for this article, but most of the steps are the same in Win7 and Win8. Neither of those have Edge, so you don’t have to worry about those steps. Edge is the default browser in Win10 and is pinned to the task bar. You have to find IE and pin it to the taskbar to use it. I typed “Internet” into the Cortana search text box (next to the Start button) and then clicked on “Internet Explorer” to launch the browser.
I opted for the default settings and clicked “OK”.
I right-clicked on the IE icon on the task bar and clicked on “Pin to taskbar”.
Then I left-clicked and held to drag the icon to the left.
Finally, I right-clicked on the Edge icon and clicked “Unpin from taskbar”.
Right-click on the top bar of IE and you’ll see a options pop-up menu. I normally select all four of the top options, so I clicked on “Menu bar” to display the Menu bar. Repeat the process to display the other bars. I also deselected “Lock toolbars” from that menu.
I don’t like MSN, MSNBC, or Bing. So I need to change some IE options. I clicked in “Tools” and then “Internet Options”.
I typed “http://www.google.com/” into the Homepage text box to make Google my home page. Then I check the “Delete the browsing history on exit” box and clicked on the “Delete” button. (Deleting your browsing history will mitigate the accumulation of digital garbage build-up on your computer.)
I unchecked the top box, checked all the lower boxes that weren’t already checked, and then clicked the “Delete” button.
I then clicked “OK” to close the Options GUI and clicked the “X” to close the notice about the deletion of the browsing history.
When I closed and re-opened IE, Google was my home page.
To change my search provider from Bing to Google, I clicked on the “Tools” menu again and then clicked on “Manage add-on”.
Then I clicked on “Search providers” and “Find more search providers”.
I scrolled down to “Google”, clicked “Add”, and clicked “Add” again.
I clicked the “X” to close the IE window and then clicked “Close” to close the add-ons window. When I re-opened the “Manage add-ons” menu, Google was visible. I clicked on Google and then clicked on “Set as default”. Then I clicked on Bing and clicked “Remove”. I clicked “Close” to close the “Manage add-ons” menu.
I opened “Internet Options” again because there are a few other things I want to change. I clicked “Tabs” on the “General” tab of the GUI to open the menu for how IE handles multiple browser tabs.
I checked the option “Only open the first home page when Internet Explorer starts” because some 3rd party software will make changes to your IE options and decide to add a new home page that you don’t want. MS has even been known to do it.
For “When a new tab is opened”, I used the drop-down menu to select “Your first home page”. Each time I open a new tab, it SHOULD go to my homepage, which is Google.
I left the rest on the default settings and clicked “OK” to close the tabs menu.
I didn’t mess with anything on the “Security” tab. Changing these settings can really mess up your entire web browsing experience. Occasionally, I’ll add a site to the “Trusted sites” list. This is mainly for sites that I know and trust and allows pop-ups and other features to run in IE while I access those sites.
Pop-up Blocker is enabled by default on the “Privacy” tab. This is a good thing. I have seen instances of unsolicited pop-ups launching automatically as a vector for malware installation. In many cases, uses don’t even read the pop-up, they just click on whatever button will make it go away and will up installing the malware themselves. This is another reason why local administrator access needs to be assigned and used judiciously.
We already set IE to delete all cookies when we close the program so that they will not remain between browsing sessions. The “Sites” button on the “Privacy” tab allows you to set which sites are allowed to or blocked from using cookies on your computer. I don’t usually mess with this. In a lot of cases, sites will refuse you to view their site if you refuse to accept their cookie.
Tracking cookies are used by web sites to track users’ computers. Say you have an online shopping account. The server(s) for that site may use tracking cookies to identify your computer and account under the premise of giving you a better, more personalized shopping experience. The problem with a lot of these cookies is that they also track unrelated web browsing. Say you go to site ABC to look for some hiking shorts, for example. Their site stores that information in their tracking cookie. Then you go to site 123 look up hiking shorts, but you also decide to check out their selection of hiking boots. Well, the tracking cookie from site ABC just recorded that you looked at hiking boots at site 123, so the next time you go back to site ABC, they offer you a selection of their available hiking boots. It may seem convenient on the surface, but it’s very invasive of your privacy and borderline illegal. The only way they get away with it is because you probably clicked on something that acknowledged and allowed it to happen.
The “Certificates” section of the “Content” tab deals with security certificates for secure web sites. If you see “https” at the beginning of a web address, it’s a secure site. They will almost always have a security certificate that identifies the site and allows for encrypted traffic between their server and your computer. You’ve probably encountered these if you do online banking or online shopping. Not all security certificates have to be installed locally on your computer. More often than not, your browser will be presented with the certificate from a secure site and you’ll never even know unless there are problems. As long as the certificate is valid, your browser will allow access to the site. You can click on the “Certificates” button to see any that are installed. Security certificates are not installed without your consent – you have to willingly accept them.
The “AutoComplete” section is where information is stored is you enable AutoComplete. Based on this stored information, IE will know how to complete certain words and phrases after you type the first few characters. If you type “goo” it may learn that you want to go to the Google search page. Although, Google already does that if you use it as your default search engine.
“Feeds and Web Slices” is where you manage to download frequency of your RSS feeds, if you use them. I don’t, so I leave that section alone.
The “Connections” tab is only used if you have dial-up Internet access or if you use a VPN (Virtual Private Network) to connect to the Internet.
The “Programs” allows you to set IE as your default web browser (if you haven’t already). You can also access the “Manage add-ons” menu from here that we discussed earlier. The “HTML editing” drop-down menu will only show Notepad unless you have some other program installed. This is really only used if you’re editing your own web page(s). “File associations” allows you to choose the default program based on the file extension. If you choose IE as your default browser, it SHOULD take ownership of all the associated file types. Win10 won’t let you edit those from this menu. You have do to it through the main Settings menu.
That brings us to the “Advanced” tab. This is all the other settings that don’t fit neatly into the other categories on the other tabs. I normally leave most of these either check or unchecked as they are by default, but here are a few changes that I make:
- Check “Reset text size to medium for new windows and tabs”.
- Check “Reset zoom level for new windows and tabs.
- Check “Empty Temporary Internet Files folder when browser is closed”.
- Check “Send Do Not Track requests to sites you visit in Internet Explorer”.
- Check “Warn if changing between secure and not secure mode”.
Any changes SHOULD be saved when you click “OK” to close the GUI.
Next week's article will cover personalizing the Win10 Start menu.
As always, I'm open to questions and constructive comments. Your feedback is welcome.


















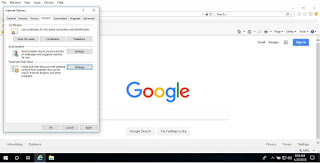



No comments:
Post a Comment