Win10 actually has two Start menus. There’s the pop-out “Start” that resembles the Win8 Start screen, and there’s the Start Menu that’s an alpha-numeric list of the programs installed on the computer. By default, Win10 shows these as a single unit, so to speak.
The first likely step in modifying “Start” is to remove the extraneous garbage that’s installed there. You can remove those shortcut tiles by right clicking and then clicking on the “Unpin” option.
I wanted to leave some of the shortcut tiles on “Start”, but after deleting the others, I was left with a bunch of blank space. To move the tiles, you can left-click and hold as you drag the tile to the desired location.
You can also right-click on the tiles and choose the option to resize them. Once you resize them, they may not be properly aligned any longer.
You can left-click and hold to rearrange them the way you like.
I wrote a few weeks ago about how I prefer Internet Explorer over Edge if forced to choose between the two MS Browsers. I showed the process to use the Cortana search tool to find IE and pin it to the Task Bar. The process to pin it to “Start” is the same:
- Click on the Cortana icon to open the search box.
- Type “Internet Explorer”.
- Right-click on “Internet Explorer”.
- Left-click on “Pin to Start”.
- Resize and / or move as desired.
You can also pin items from the Start Menu to “Start”. Right-click on the item in the list and then left-click on “Pin to Start”. Conversely, you can also uninstall the program from the Start Menu if you don’t want it on your computer at all. I used that method to uninstall of the stupid bloatware games, as well as “My Office”. (I’ll be installing a licensed version of Office later on.)
If you want to pin the File Manager / Windows Explorer to “Start”, start by left-clicking on the Taskbar icon to launch the app. Right-click on “This PC” in the left panel, and then right-click on “Pin to Start”. As with IE, you can resize and move the tile as you prefer.
Most any software that you install from this point will show up in the Start Menu, but may not necessarily automatically pin to “Start”.
Additional changes to the Start menu can be made from the Settings menu. Click Start button > Settings > Personalization > Start. This will show you a list of items that you can turn on or off for the Start menu.
Show more tiles in Start: off by default; expands “Start” to allow pinning more tiles.
Show app list in Start menu: on by default; displays the Start Menu list of installed applications. This is what it looks like is the option is turned off. Left-click on the button that looks like a bulleted list to switch from the Start view to the Start Menu.
Click on the button above it to switch back to the Start view.
Show recently added apps: on by default; displays a list at the top of “Start” of apps that were recently installed. This only works when “Show app list in Start menu” is turned on.
Show most used apps: off by default; shows a list, on Start, of the apps you use most frequently. This only works when “Show app list in Start menu” is turned on.
Show suggestions occasionally in Start: on by default; occasionally will display one or more suggested apps at the top of “Start”.
Use Start full screen: off by default; expands “Start” from a pop-out menu to full-screen similar to the Win8 Start Screen. You can click in the buttons to switch between “Start” and the Start Menu.
Show recently opened items in Jump Lists on Start or the taskbar: on by default; this is supposed to show a list of recently opened files, but the list may not display if the option is disabled in File Manager / Windows Explorer.
As always, I'm open to questions and constructive comments. Your feedback is welcome







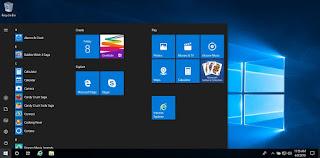
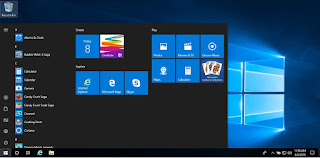









No comments:
Post a Comment