Desktop OS
Version
|
Market Share
|
Windows
|
81.73%
|
OS X
|
13.18%
|
Unknown
|
2.45%
|
Linux
|
1.66%
|
Chrome OS
|
0.98%
|
FreeBSD
|
0%
|
(Desktop Operating System Market Share Worldwide - April 2018)
Windows Version
|
Market Share
|
Win10
|
46.07%
|
Win7
|
40.08%
|
Win8.1
|
7.93%
|
WinXP
|
3.18%
|
Win8
|
2.05%
|
WinVista
|
0.61%
|
(Desktop Windows Version Market Share Worldwide - April 2018)
The Win10 market share is mainly growing each month because more and more new computers are being purchased with Win10, not necessarily because people are switching from Win7. A lot of people I know still use (and prefer) Win7. Most of them dislike Win10 almost exclusively for the same reason that they hated Win8 – because the look and “feel” is so divergent from Win7. People became comfortable with Win7 and don’t want to give it up.
I’ve been running Win10 on my laptop since it was first available (and free). I purchased my laptop with Win8 and then upgraded to Win8.1 (see my earlier articles from 2013). I later upgraded to Win10 and have installed all the subsequent upgrades. My laptop is currently running version 1803, which is the update that came out in April (formerly known and the Spring Update). I really like Win10 and have never had any issues with it.
All that being said, it’s time to get to the real reason for this article. I’m installing Windows 10 Pro (x64) version 1709 (Fall 2017) because that’s the ISO that I have available. Your installation may look slightly different if you’re using a difference OS version. This is kind of a long post (with a LOT of screenshots) because Win10 is so different from Win7 and Win8/8.1 and there’s a fair amount of new material to cover. I want to save some of it, though, for later articles.
The first step in installing Windows is to insert the installation media. Refer to my article “Create a Bootable Media to Install or Re-Install Your Operating System” from 29 Apr 18 if you need information on creating installation media. If you’re running a physical computer, you’ll need to insert the bootable DVD or thumb drive.
To insert the DVD, you’ll probably have to power on the PC and then press the F8, F10, or F12 button during the power on self-test (POST) to access to the boot menu. After you insert the installation media, choose the option to boot from the optical drive or USB, as appropriate. This is what it looks like for a VirtualBox VM. The boot menu on a physical computer will look similar.
If you don’t see an option to boot from an optical drive or USB device, you may need to modify your Basic Input / Output System (BIOS). Reboot your computer and press F2 during the POST to access the BIOS. Navigate to the boot options menu and make sure the options are enabled to allow booting from optical drives and USB devices. You can change the boot order if you like. I recommend leaving the internal hard drive (HDD) at the top of the list since booting from the optical or USB drives shouldn’t be a common occurrence.
After you choose the option to boot from the optical or USB drive, the installation process should start. The first screen asks you to select the language and location settings. I kept the default for US English. Click “Next”.
Click “Install now”.
If you’re doing a clean installation, you should see a screen that prompts you for which version to install. The version you select will be based on your license code. Unlike Win8, the Win10 installation does not require you to enter your OS license code, but you have to choose the correct version to install. I’m installing Win10 Pro. After clicking on your correct OS version, click “Next” to continue.
Check the box to accept the license terms and then click “Next” to continue.
You’ll make your selection on the next screen to do an upgrade or custom install. Bear in mind that you cannot do an in-place upgrade to Win10 using this method (I’ll cover this in a couple of weeks). Since this article covers a clean installation, we’re going to click on “Custom”.
The next screen shows the drive options. Since this is a new VM, it shows 64 GB of unallocated drive space. If you’re reinstalling Windows from scratch, it may be best to delete any existing partitions to prevent possible installation issues. Click on the unallocated space and then click “Next”. Windows will automatically allocate the proper system reserved space and create the OS partition.
Just to show what happens, I clicked “New” to create a new OS partition, and then selected that.
Now the installation begins. Depending on how fast your computer is, this may take as little as 30 minutes or up to a couple of hours on older computers.
Once the installation is complete, the initial configuration begins. Microsoft calls this “OOBE” or “Out-of-the-Box Experience”. This is where you begin if you just bought a new Win10 computer from a vendor and are booting it for the first time. Be forewarned, Cortana will speak to you during this process.
The first thing Win10 asks you to confirm is you location / region. I left the default on “United States” and clicked “Yes”.
Next is the keyboard layout. I left it on the default “US” and clicked “Yes”.
When asked if I wanted to add a second keyboard layout, I clicked on “Skip”. This option would allow you to add a keyboard layout for a foreign language.
Choose is the computer will be a personal device or added to a business network, and then click “Next”.
As with Win8, Win10 wants you to use a Microsoft account of some sort to login. It can be a Hotmail, Outlook.com, or even and Xbox account. I chose the option to login with and offline (local) account.
Win10 really doesn’t want you to use a local account, so you get another screen asking if you’re sure that you want to log in with a non-Microsoft account. Clicking “Yes” will take you back to the screen to enter your Microsoft account credentials. Clicking “No” will take you to the screen to create an offline (local) account.
Over the next few screens, you’ll be asked to enter your username, password, and password hint. Click “Next” after you enter the appropriate information on each page.
You’ll then be asked of you want to make Cortana your personal assistant. Make your choice and click “Next”.
Make your selections on the privacy page and click “Accept”. All of the options are enabled by default. I disable all of them.
At this point, Win10 will finish the OOBE configuration, create your local profile, and log you in for the first time.
Once you’re logged in, the next step is to install any necessary hardware drivers or firmware. Without installing the hardware drivers, you may not be able to take full advantage of your sound or graphics cards, or use your network interface to access the Internet. Since I’m using an Oracle VirtualBox VM, I installed the Guest Additions, which is analogous to installing the hardware drivers on a physical computer. I’m skipping over this portion since it’s hardware-specific with myriad variations.
After installing the hardware drivers of Oracle VirtualBox Guest Additions, you’ll have to reboot. One thing to note about Win8/8.1 and Win10 is that you don’t see a login prompt at the login screen when the computer reboots. You have to click your mouse, press a keyboard key, or tap the screen to get to the login screen.
Now it’s time to personalize and configure your computer. I addressed most of these processes in my earlier articles, so I’m only going to go over the tasks here that I didn’t address there.
The first thing I usually do is modify how Windows Explorer displays. I clicked on the file folder looking icon in the task bar. Since I’m using a local account that’s not associated with OneDrive, I clicked the “X” to close that portion of the display. Then I double-clicked “View” in the menu bar to open the menu “ribbon”.
I checked the boxes next to “File name extensions” and “Hidden items” to display them. Then I clicked the options button.
On the “General” tab of the Folder Options interface, I changed “Open File Explorer to” from “Quick access” to “This PC”. I also unchecked both boxes in the “Privacy” box.
On the “View” tab, I checked the following:
- “Always show menus”
- “Display full path in the title bar”
- “Expand to open folder”
- “Show all folders”
I unchecked “Hide empty drives”.
I then clicked “OK” to save the changes and close the GUI. After I closed and re-opened Windows Explorer, it looks like this:
I really don’t like the Edge browser. If I have to use a browser from Microsoft, I’d rather use Internet Explorer, as craptacular as it is. I typed “Internet” into the Cortana search text box (next to the Start button) and clicked on “Internet Explorer”. (I'll cover more in several weeks about editing the IE11 options.)
I opted for the default settings and clicked “OK”.
I right-clicked on the IE icon on the task bar and clicked on “Pin to taskbar”.
Then I left-clicked and held to drag the icon to the left. Finally, I right-clicked on the Edge icon and clicked “Unpin from taskbar”. Using this same process, I also unpinned the Microsoft Store and Email apps from the taskbar.
I don’t like the Cortana search text box taking up so much real estate on the taskbar. To change this, right click on the taskbar. Go up to and hover over “Cortana”. Click on “Show Cortana Icon”. The text box becomes an icon.
Before you can really do anything else, you have to enter your license code and activate Windows. Right click on the Start button and then click on “Settings”.
You may need to expand the window when it opens so that you can have a better view of all of the menu. Click on the hyperlink at the bottom of the screen that says that Windows isn’t activated.
Click on “Change product key” on the following screen. Enter your product key and click “Next”. If the product key is valid, you’ll be asked to activate it. Click “Activate”. Click “Close” after your license is activated.
Windows Update has been a massive bone of contention with Win10 users. Microsoft took it upon themselves to make update automatic for Win10. There isn’t much you can do to personalize the settings. Open the Settings menu as explained above. Click on “Advanced options”. Just about the only thing you can really do here is choose the options to download updates for other Microsoft products when Windows Updates are downloaded and installed. You can also opt to defer updates for several days. Click the back button and then click “Check for updates”. Windows will begin to download updates. As with my previous installs of Win7 and Win8, this one also required several rounds of updates and reboots. One of the updates due was the 2017 “Spring Update” (version 1803). It took a couple of hours, total, to download and install.
One odd thing that I noted about the “Spring Update” (version 1803), l is that I had to reinstall the Oracle VirtualBox Guest Additions for the VM to display properly. I’ve never seen that before. This should not be the case with having to reinstall hardware drivers for physical computers.
Concerning malware protection, I’m just going to leave Windows Defender running on this VM since it’s built-in and runs by default. I noticed, though, that the icon in the notification are showed that that attention was required. All it wanted was for me to log in with a Microsoft account. I clicked “Dismiss” and the warning went away.
I’m going to leave it at that for this week. In the upcoming weeks, I'll post articles about how to modify the Win10 pop-out Start menu, editing Internet Explorer 11 options, and how to recover hard drive space, just to mention a few.
As always, I'm open to questions and constructive comments. Your feedback is welcome.
Works Cited
Desktop Operating System Market Share Worldwide - April 2018. April 2018. 18 May 2018. <http://gs.statcounter.com/os-market-share/desktop/worldwide#monthly-201705-201804>.
Desktop Windows Version Market Share Worldwide - April 2018. April 2008. 18 May 2018. <http://gs.statcounter.com/os-version-market-share/windows/desktop/worldwide#monthly-201705-201804>.



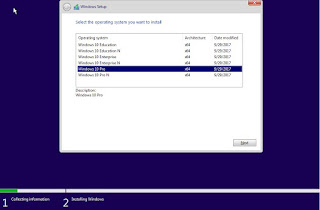







































No comments:
Post a Comment