Microsoft Windows remains the primary choice for desktop computer operating systems. This includes desktops and laptops, but does not include tablets or mobile devices such as cell phones. According to recent reports from StatCounter, Microsoft Windows holds almost 82% of the worldwide market for desktop computer operating systems.
Desktop OS
Version
|
Market Share
|
Windows
|
81.9%
|
OS X
|
12.55%
|
Unknown
|
3.04%
|
Linux
|
1.47%
|
Chrome OS
|
1.04%
|
FreeBSD
|
0%
|
Within their own market share, Win10 recently surpassed Win7 as the Microsoft Windows OS of choice, mainly because almost all new consumer desktop and laptop computers come with Win10 as the only OS option. Some computers intended for enterprise environments (mainly from Dell) still offer Win7 as an option. The following chart shows the breakdown of the various Windows OSs within Microsoft’s market share. These numbers do not show the overall market share of those OSs.
Windows Version
|
Market Share
|
Win10
|
43.92%
|
Win7
|
41.57%
|
Win8.1
|
7.98%
|
WinXP
|
3.42%
|
Win8
|
2.43%
|
WinVista
|
0.61%
|
If you do not see an option to boot from an optical drive or USB device, you may need to modify your Basic Input / Output System (BIOS). Reboot your computer and press F2 during the POST to access the BIOS. Navigate to the boot options menu and make sure the options are enabled to allow booting from optical drives and USB devices. You can change the boot order if you like. I recommend leaving the internal hard drive (HDD) at the top of the list since booting from the optical or USB drives shouldn’t be a common occurrence.
After you choose the option to boot from the optical or USB drive, the installation process should start. The first screen you’ll see asks you to select the language and location settings. I kept the default for US English. Click “Next”.
Click “Install now”.
Check the box and click “Next” to accept the license terms.
The next screen gives the option for “Upgrade” or “Custom (advance)” installation. Since this will be a new, bare-bones installation, I clicked on “Custom”.
The next screen is the drive options screen. Since this is a new VM, it shows 32 GB of unallocated drive space. If your computer shows more than one partition, you can click on the “Advanced” options on the screen to show a few more options. You can delete or format any existing partitions and start from scratch. If you’re reinstalling Windows from scratch, it may be best to delete all existing partitions to prevent possible installation issues. Click on the unallocated space and then click “Next”. Windows will automatically allocate the proper system reserved space and create the OS partition.
The advanced options are not visible in this screen capture because Windows has never been installed and there are not pre-existing partitions.
Now the installation begins. Depending on how fast your computer is, this may take as little as 30 minutes, but I’ve seen it take a couple of hours on older computers.
Once the installation is complete, the initial configuration stage begins. Microsoft calls this “OOBE” or “Out-of-the-Box Experience”. This is where you begin if you just bought a new Win7 computer from a vendor and are booting it for the first time. You’ll be prompted for a user name and a computer name. The user account that you create at this time will be the local administrator account (by default, Windows disables the built-in “Administrator” account). Enter your user name. I just used my first name. Windows, by default, wanted to name the computer “Tim-PC” based on my user name, but I changed the computer name to “Win7Pro”. You can name the computer just about anything you want, but you cannot have two computers on the same network with the same name. After you enter your user name and computer name, click “Next”.
Enter your account password (twice) and your password hint, and then click “Next”.
Enter your OS license key and then click “Next”.
Choose your Windows Update option. I chose “Ask me later” because the option I prefer isn’t available here. I prefer to have the OS check for updates, but only download and install those that I approve.
Select your time zone from the drop down menu, verify the date and time, and then click “Next”.
Identify the network type. I selected “Home network”, but you can select “Work network” or “Public network” as appropriate.
At this point, Windows will log you in and create your local profile. The profile is the set of folders and files that Windows uses to save your user-specific configuration settings and store your files (Documents, Pictures, Downloads, etc.). Each account that logs in to that computer has a profile. Local profiles can be found under C:\Users.
The next step is to install any necessary hardware drivers or firmware. Without installing the hardware drivers, you may not be able to take full advantage of your sound or graphics cards, or use your network interface to access the Internet. Since I’m working with an Oracle VirtualBox VM, I installed the Guest Additions, which is the same as installing the hardware drivers on a physical computer.
The next thing to do is configure and install Windows updates. Click on the Start button, click on “All Programs”, and then click on “Windows Update.” You can also click on the Start button and type “wuapp.exe” in the search box and press Enter.
Click on “Change settings”, make the necessary changes, and then click on “OK”.
Windows Update will check with Microsoft for applicable updates. In this case, since the OS is rather old, Windows Update reported that Windows Update needed an update before Windows Update could look for Windows updates. J This may happen more than once if you’re installing pre-SP1 Win7.
After the update installs, Windows Update should show you how many important and optional updates are available.
Click on the hyperlink for the Important updates. They should all be selected; however, some updates might not be selected if they need to be installed individually, or if there are prerequisite updates to install. You’ll note that, in this case, Service Pack 1 is one of the important updates.
You can click on the tab for Optional updates and select those for installation, too. Click on “OK” and Windows Update will show you the total number of updates selected for installation and approximately how much data (in MB or GB) will be downloaded and installed. Click “Install updates” to begin the process.
Depending on how old your OS image is, you may need to run several rounds of updates. In my last job, our Win7 desktop image had SP1, but still needed almost 200 updates because the image was over 3 years old. It only took about an hour to install the image from the Windows Deployment Server (WDS), but it sometimes took two to three days to install the subsequent Windows updates from the Windows Server Update Services (WSUS) server.
The next step is to update Internet Explorer. After the first round of updates, especially after SP1 installs, you’ll likely see a list of over 180 necessary updates. Internet Explorer 11 should be one of them. Earlier versions of the Windows 7 ISO came with Internet Explorer 8 (IE8) pre-installed. IE11 is the current version for Win7, Win8, and Win10 (not counting Edge Win10). IE8 is incompatible with most current web pages, so you have to update to IE11 to do most anything, including adding other web browsers if you prefer to use Chrome or Firefox.
Before you can do update IE, you’ll have to install all of the .NET Framework updates. You can do this by clicking the check box at the top of the list to select all of the listed updates. Click it again to deselect all the listed updated. Scroll down to the first .NET Framework update and click the check box to select it. Scroll down to the last .NET Framework update and press Shift while clicking on the box. This SHOULD select all the .NET framework updates. If not, try again. Sometimes it doesn’t work the first time if the mouse cursor is a little off. Repeat this process until all of the .NET Framework updates are installed.
Now it’s time to update IE. Launch Windows Update again. Click the check box at the top of the list to select all of the listed updates. Click it again to deselect all the listed updated. Scroll down to IE11, check the box to select the update, and then click “OK”. Click the “Install updates” button to begin the installation. The process will install any remaining prerequisite updates.
Now that you’re online and have IE updated, it’s highly recommended to download and install some form of malware protection. There are many options available, but for the purpose of this exercise, I’m going to download and install Microsoft Security Essentials (MSE). It’s still free and provides adequate protection for Win7 computers. The first time that you launch IE11, it should open a second tab and navigate to the “first run” page where you will be prompted to install MSE along with several other things, such as Adobe Acrobat Reader DC. I highly recommend unchecking the option “Turn on Windows Update” because it edits your computer’s registry to set everything in Windows Update to automatic and blocks you from being able to make any changes. Fixing the registry for this is a massive PITA. Once you make your choices, click the “Install now” button.
You’ll be prompted several times to allow programs to install. Click the “Finish” button when the process completes. The process put shortcuts for MSE on the desktop and task bar that had no associated icons, so I deleted them.
Another item that I like to modify is the Windows Explorer / File Manager display. Click on the Start button. Left click and hold on “Computer”. Drag it down to the task bar over the Windows Explorer icon. This will pin it to the task bar. Later on, you can right click on the folder icon and then click on “Computer” to launch Windows Explorer showing all of your drives and folders.
Click on “Computer” in the pop-up menu to launch Windows Explorer. Click on “Organize”, “Layout”, and then “Menu bar” to display the menu bar.
Click on “Tools” in the Menu bar and then click on “Folder options”. Check the boxes next to “Show all folders” and “Automatically expand to current folder”.
Click on the “View” tab. Check the boxes next to “Display the full path …” and “Show hidden files …”. Uncheck the boxes next to “Hide empty drives …” and “Hide extensions …”. Click “OK” to save the changes and close the interface.
A computer security best practice recommends against using your main account as a local administrator account since this leaves the computer vulnerable to malware attacks and OS corruption. You can activate the “Administrator” account and use that for administrative actions, and then demote your account from an administrator account to a user account.
Click the Start button and click on “Control Panel”. Click on “Category” in the upper right and change it to “Small icons”. Click “User Accounts”. You should see your account listed. Click on “Manage another account”. You should see your account listed as well as an inactive “Guest” account. The “Administrator” account is not listed because it was hidden in most versions of Win7.
The easiest way to enable the hidden “Administrator” account is through the Command Line Interface or CLI. It’s also still referred to as the Command prompt or DOS prompt. Click on the Start button and type “cmd” into the search box. Right click on “cmd.exe” and click on “Run as Administrator”.
Click the “Yes” button on the User Account Control pop-up. Enter the following commands using your preferred password in lieu of “<password>”.
cd\
net user administrator /active:yes
net user administrator <password>
net user administrator /expires:never
You should see the “Administrator” account listed when you go back to “User Accounts” > “Manage another account”.
If you wish to demote your account, you can click on the back arrow or click on the account name to access the screen to edit that account. Click on “Change your account type”. Since the account was already an administrator, the default option should display as “Standard user”. Click the “Change Account Type” button to execute the change. You will need to log out and log in again to affect the change.
You can also enable the “Administrator” account using the Computer Management console. Click on the Start button and type “manage” in the search box. Click on “Computer Management” to launch the console.
Double click on “Local Users and Groups” and then double click on “Users”. You’ll note that the “Administrator” account shows a black down arrow indicating that the account is disabled.
Right click on the “Administrator” account and then click on “Set Password…”. Read the information and then click on “Proceed”.
Enter the password twice and click “OK” to set the password. Click “OK” again.
Double click on the “Administrator” account to open the properties dialog. Check “password never expires”, uncheck “Account is disabled”, and then click “OK”.
Next, you can downgrade your user account to a regular user account. Double click on your user account. Click on the “Member Of” tab. Click on “Administrators” and then click “Remove”. Click “OK” to save the change and close the properties.
From this point, it’s just a matter of installing your other software and connecting your peripherals (printers, etc.).
As I said in an earlier post, knowledge if power; but, it's most powerful when it's shared.
As always, I'm open to questions and constructive comments. Your feedback is welcome.
Works Cited
Desktop Operating System Market Share Worldwide - March 2018. March 2018. 10 April 2018. <http://gs.statcounter.com/os-market-share/desktop/worldwide/#monthly-201803-201803-bar>.
Desktop Windows Version Market Share Worldwide - March 2018. March 2018. 10 April 2018. <http://gs.statcounter.com/windows-version-market-share/desktop/worldwide/#monthly-201701-201801>.




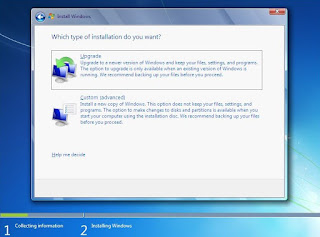


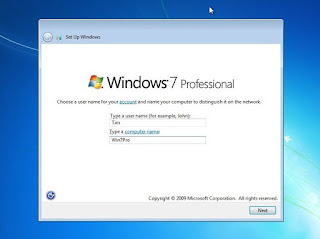



























No comments:
Post a Comment