Desktop OS
Version
|
Market Share
|
Windows
|
81.9%
|
OS X
|
12.55%
|
Unknown
|
3.04%
|
Linux
|
1.47%
|
Chrome OS
|
1.04%
|
FreeBSD
|
0%
|
(Desktop Operating System Market Share Worldwide - March 2018)
Windows Version
|
Market Share
|
Win10
|
43.92%
|
Win7
|
41.57%
|
Win8.1
|
7.98%
|
WinXP
|
3.42%
|
Win8
|
2.43%
|
WinVista
|
0.61%
|
(Desktop Windows Version Market Share Worldwide - March 2018)
Most people that I know absolutely hate Win8/8.1. It was the first attempt by MS to build a single OS that could run on all Windows computing devices – desktops, laptops, tablets, smart phones, servers, and even the Xbox gaming consoles. Since it was the first step towards that goal, the OS itself wasn’t truly compatible with all of those platforms – there were multiple versions for the various platforms, but they all had the same look and “feel”. The “tile” (or “metro”) interface was based on the Windows Phone OS and deviated drastically from the Start menu in previous Windows desktop versions. Besides looking very different, you needed a touchscreen to really make it work. In many respects, Win8 fell flat on its face.
Regardless of its minuscule market share, some people obviously still use Windows 8/8.1, so this week’s post will cover the process for the initial installation of Win8 on a bare-bones VM. I’m going to start with a Win8 ISO (since that’s what I have) and then upgrade to Win8.1.
When I first started this blog back in 2013, I had just purchased a laptop with Win8. I did several articles on the initial setup and configuration, and then later on the upgrade to Win8.1. Since those articles already exist, I’m going to skip over some of those tasks. I provided links to those articles at the bottom of this one, along with a list of the topics that each article covers.
Okay. Let’s get started.
Windows 8 Installation
The first step in installing Windows is to insert the installation media. Refer to my article “Create a Bootable Media to Install or Re-Install Your Operating System” from 29 Apr 18 if you need information on creating installation media. If you’re running a physical computer, you’ll need to insert the bootable DVD or thumb drive.
To insert the DVD, you’ll probably have to power on the PC and then press the F8, F10, or F12 button during the power on self-test (POST) to access to the boot menu. After you insert the installation media, choose the option to boot from the optical drive or USB, as appropriate. This is what it looks like for a VirtualBox VM. The boot menu on a physical computer will look similar.
If you don’t see an option to boot from an optical drive or USB device, you may need to modify your Basic Input / Output System (BIOS). Reboot your computer and press F2 during the POST to access the BIOS. Navigate to the boot options menu and make sure the options are enabled to allow booting from optical drives and USB devices. You can change the boot order if you like. I recommend leaving the internal hard drive (HDD) at the top of the list since booting from the optical or USB drives shouldn’t be a common occurrence.
After you choose the option to boot from the optical or USB drive, the installation process should start. The first screen asks you to select the language and location settings. I kept the default for US English. Click “Next”.
Click “Install now”.
This is where we run into the first major difference from installing Win7. Unlike with the Win7 ISO, this one will not let you install the OS unless you have a product key (license code). Enter your product key and click “Next”.
Check the box and click “Next” to accept the license terms.
The next screen offers the options for “Upgrade” or “Custom (advance)” installation. “Upgrade” is obviously for doing an in-place upgrade on a computer that already has Win7 installed. Since this will be a new, bare-bones installation, I clicked on “Custom”.
The next screen displays the drive options. Since this is a new VM, it shows 64 GB of unallocated drive space. If your computer shows more than one partition, you can click on the “Drive options (advanced)” options on the screen to show a few more options. You can delete or format any existing partitions and start from scratch. If you’re reinstalling Windows from scratch, it may be best to delete all existing partitions to prevent possible installation issues. Click on the unallocated space and then click “Next”. Windows will automatically allocate the proper system reserved space and create the OS partition.
Now the installation begins. Depending on how fast your computer is, this may take as little as 30 minutes, but I’ve seen it take a couple of hours on older computers.
Once the installation is complete, the initial configuration begins. Microsoft calls this “OOBE” or “Out-of-the-Box Experience”. This is where you begin if you just bought a new Win8 computer from a vendor and are booting it for the first time.
The first thing that Win8 wants you to do it select a color theme and enter your computer name. You can name the computer just about anything you want, but you cannot have two computers on the same network with the same name. Click “Next” to continue.
Next, you’ll configure some of your basic settings, like Windows Update, etc. You can click the “Use express settings” button to accept the MS default options. I prefer to use the “Customize” options to increase my control and privacy.
If you’re going to have your computer in a homegroup or a domain, you may opt to turn on sharing. This also identifies your network as a private home or office network.
Choose your Windows Update option and privacy options. For Windows Update, I selected to not configure it at this time. I prefer the option for Windows Update to look for updates, but to only download and install what I want it to. That option has to be configured from within Windows. Choose your privacy options (I left them default). Click “Next” to continue.
The next screen wants you to set your Windows support options. Earlier versions of the Win8 install package had all of these turned on by default. Due to privacy concerns, MS had to set them all to off. Click “Next” to continue.
The next screen has additional privacy settings concerning the computer sharing your identity and location.
Windows Error Reporting can assist in troubleshooting. I leave it on.
I leave Internet Explorer compatibility on because it can assist later versions of IE properly load and display older web pages.
If you’re going to use your Hotmail or Outlook account as your login account, you may wish to leave the option turned on to allow apps to use your name and photo. As silly as it seems now, it may make it easier later to activate certain apps, especially if you use MS Office.
I turn off the location setting. There’s no reason for MS to know where my computer is. And, if you use something like Google Maps, they’ll figure out where you are based on your IP address.
Click “Next” to continue.
You’ll be prompted at this point to enter an email address. It’s important to note at this time that Microsoft started a new login process with Win8. Based on the idea that Win8 was going to be a single OS that could span all devices, MS decided to have users login with an MS account – Hotmail or Outlook.com, for example. This meant that you could use the same Hotmail account to log in to your Windows 8 phone and your Windows 8 laptop and everything would be the same. The idea was to allow private users the same level of continuity across devices as corporate users with roaming profiles. It didn’t get to that level of synchronicity, but the idea wasn’t without merit.
Whichever option you choose, the user account that you create at this time will be the local administrator account (by default, Windows disables the built-in “Administrator” account).
If you have a Hotmail, Outlook.com, or even an Xbox live account, you can enter it at this time. You’ll be prompted for your password after you click “Next”.
If you don’t have a MS account, and want to create one, you can click the “Sign up for a new email address” hyperlink. Enter the information and click “Next” to create your account.
Since this is going to be a standalone VM, I chose the option “Sign in without a Microsoft account”. The only real issue with this option is that you cannot download apps from the Microsoft Store. When you choose this option, you’ll be presented with a screen explaining that there are two options to log in to Win8 – a Microsoft account, or a local account. Each is explained.
Clicking the “Microsoft account” button will take you back to the screen to log in with, or create an MS account. Clicking the “Local account” button takes you to the screen to create your local account. Enter the username, password, and hint, and then click “Finish”.
Next you’ll be prompted to move your mouse cursor to one or more of the corners of the screen so that Windows can calibrate it. Win8 was intended mainly for touchscreen devices, but works on non-touch devices. When you move you cursor to certain corners or sides of the screen, hidden menus will be visible
At this point, Windows will finish configuring your computer and log you in with your preferred account
The next step is to install any necessary hardware drivers or firmware. Without installing the hardware drivers, you may not be able to take full advantage of your sound or graphics cards, or use your network interface to access the Internet. Since I’m using an Oracle VirtualBox VM, I installed the Guest Additions, which is analogous to installing the hardware drivers on a physical computer. I’m skipping over this portion since it’s hardware-specific with myriad variations.
Now it’s time to personalize and configure your computer. I addressed most of these processes in my earlier articles, so I’m only going to go over the tasks here that I didn’t address there.
One thing that I didn’t cover in the previous articles concerning Win8/8.1 was configuring Windows Update. From the Start page, right click on the background and then left click on “All Apps”. Scroll to the right and click on “Control Panel”. Change the view to “Small icons” and then click on “Windows Update”. You should see a screen like this saying that Windows Update needs to be configured:
Click on “Change settings”, make the necessary changes, and then click “OK”. I prefer to set Windows Update to look for updates, but only download and install what I approve.
Windows Update should automatically search for updates and tell you that Windows Update needs an update. Click “Install now” to install the update.
Once the update is installed, Windows Update will contact MS for applicable updates for your device. I came up with 131 important updates and 2 optional. Most of these updates need to be installed before the Win8.1 update / upgrade can be installed. All 131 important updates were already selected for installation, so I clicked on the link to select the 2 optional updates, and then clicked “Install”.
The following screen displayed after the first round of updates installed and the computer rebooted. I’m not ready to do the Win8.1 update yet, so I clicked on “Remind me later”. There were several prerequisite update that needed to be installed anyway.
I ran Windows Update again and had 23 additional important updates. After rebooting, I ran Windows Update a third time. There were no pending updates this time.
I launched the Microsoft Store and saw a hyperlink in the upper right that said 31 apps needed updating. I clicked on the link and all the apps were already selected, so I clicked on the “Install” button. It was as simple as that.
From this point, it’s just a matter of installing your peripherals and software.
Windows 8.1 Upgrade
Moving on to the Win8.1 update / upgrade. I already covered some of this in an earlier post (Windows 8.1: Update, 18 Oct 13), but didn’t go into great details. Like I mentioned in that post, it’s best not to start this process after 6 PM due to the time it takes to complete the process.
From what I can see, there are two ways to update to Win8.1 – you can download the installer (see the links below in “Works Cited”) or go to the Microsoft Store. Also, there are several prerequisite updates that need to be installed first:
“To see the update to Windows 8.1 in the Store, your PC needs to have updates KB 2871389 and KB 2917499 installed.
“Some editions of Windows 8 don’t support updating to Windows 8.1 from the Store, including Windows 8 Enterprise, Windows 8 Pro (if installed using volume licensing or activated using a Multiple Activation Key), and preview versions of Windows 8 or Windows 8.1.” (Update to Windows 8.1 from Windows 8)
The easy way is to launch the Store app and click on the tile for the Windows 8.1 free upgrade. The download is a little over 3.6 GB, so it’ll take a little while to download. During the process, Store downloaded the update, checked for compatibility, and gathered information (presumably about the current Win8 installation and the hardware). After about 45 minutes, I was finally prompted to restart the computer so that the upgrade / update could be installed
The “Setting up” process takes about another 45 minutes. It seems to hang at the 82% mark. Don’t worry too much – just let it do its thing. Once the installation completes, you’ll have to go through the same OOBE (Out-of-the-Box Experience) setup process that you did when you first installed Win8.
Once that’s done, you’ll be asked to log in. The login process will take a few minutes while Windows reconfigures your Win8 profile for Win8.1. Windows will also install new apps, and presumably update existing apps, at this point.
After Windows finally logged me in, I was prompted to allow Classic Shell to update itself for the new OS.
From this point on, there wasn’t much else to do. I covered most of the follow on information for this process in the article “Windows 8.1: Update” from 18 Oct 13.
When I first did this upgrade in 2013, I noted that there were numerous apps that got “broke” and had to be uninstalled and reinstalled. Check out “Windows 8.1: Update (Follow-Up: Apps Not Working)” from 25 Dec 13 for more information. I don’t have many (if any) of those apps installed on this VM, so I didn’t see any of these issues.
You can activate the local “Administrator” account in Win8 in the same way as in Win7. See last week’s article (Installing and Configuring Windows 7) for more information. You can log in with a local administrator account to perform computer maintenance tasks, but bear in mind that there are certain apps in Win8 that cannot be launched using the built-in local “Administrator” account. After upgrading / updating to Win8.1, the Microsoft Store requires a Microsoft account (Hotmail, Outlook.com, etc.) even to just update the standard apps.
Please check out these earlier articles for information on topics not covered in this article:
- Windows 8: My First Impressions, 20 Sep 13
- Windows 8: Initial Boot Up and Configuration, Part 1, 23 Sep 13
- Personalizing the Desktop (icons and background)
- Personalizing the Start screen Personalizing Windows Explorer / File Manager
- Configuring Classic Shell
- CCleaner and Defraggler from Piriform
- MS Office and Apache OpenOffice
- Windows Defender
- Windows 8 Pro Pack
- Windows 8 Media Center Pack
- Windows 8: Initial Boot Up and Configuration, Part 2, 12 Oct 13
- Installing games
- Microsoft Store
- Installing 3rd-party apps like Google Chrome
- Windows 8.1: Update, 18 Oct 13
- Win8.1 upgrade installation and configuration
- Classic Shell (again)
- Windows 8.1: Update (Follow-Up: Apps Not Working), 25 Dec 13
- Removal and re-installation of apps that stopped working after the Win8.1 upgrade
Works Cited
Desktop Operating System Market Share Worldwide - March 2018. March 2018. 10 April 2018. <http://gs.statcounter.com/os-market-share/desktop/worldwide/#monthly-201803-201803-bar>.
Desktop Windows Version Market Share Worldwide - March 2018. March 2018. 10 April 2018. <http://gs.statcounter.com/windows-version-market-share/desktop/worldwide/#monthly-201701-201801>.
Download Windows 8.1 Update (KB2919355). n.d. 06 May 2018. <https://www.microsoft.com/en-us/download/details.aspx?id=42327>.
Download Windows 8.1 Update for x64-based Systems (KB2919355). n.d. 06 May 2018. <https://www.microsoft.com/en-us/download/details.aspx?id=42335>.
Install the Windows 8.1 Update (KB 2919355). 31 August 2016. 06 May 2018. <https://support.microsoft.com/en-us/help/15356/windows-8-install-update-kb-2919355>.
Update to Windows 8.1 from Windows 8. 31 August 2016. 04 May 2018. <https://support.microsoft.com/en-us/help/15288/windows-8-update-to-windows-8-1>.


























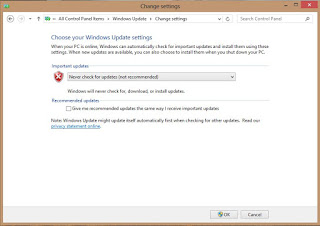








No comments:
Post a Comment